Slot Mechanism In Creo
General Mechanism Notes Wildfire 4.0 mechanism connections will properly convert to Creo 2. Typical Mechanism Workflow 1. Create Connections in assembly mode (Pin, Slider, Slot, etc.) 2. In Mechanism application, define servo motors to create motion profiles. Create motion relationships if needed (Gears, Belts, Cams). I am having trouble constraining the motion of two parts in an assembly. I have attached an image to better understand the issue. The grey body (the ground) has 2 slots in which the two holes of the yellow body can move (so that the yellow body can swing out). I'm basically having trouble defining t. The first slot uses the wheelbase point in the rear and the second slot uses the wheelbase point in the front of the skeleton. Two of the three subassemblies connect properly and face the correct direction. They drag and animate properly. The third subassembly will flip its direction so it faces backward when entering and exiting drag or animate.
Dept. of Mechanical Engineering
University of Alberta
Oops! Wrong Lesson - return to main tutorial page.Overview of this Lesson
We will continue with the creation of the block part you started in Lesson 1. If you do not have that one available, you can get a copy of the file from the network using the Unix copy command as follows:We are going to add two features to the block: a circular hole and a rectangular slot. The circular hole feature does not require Sketcher, but the slot will. Then, to demonstrate and introduce some of the capability of Pro/E, we will modify some part dimensions, and then add a couple of relations to adjust the geometry automatically. We will also look at some Pro/E commands that let us keep track of the feature database we are creating.
When we are finished this lesson, the block part should look like this
Here are the major steps we will follow. You can jump ahead to any of these for information purposes, but the steps should be completed in order:
- Database Functions
- Listing the Part Features
- Naming the Part Features
As usual, we will not discuss all the commands and options in detail although some important modelling and Pro/E concepts will be elaborated. As you come across each new menu, you should quickly scan up and down the command list to familiarize yourself with the location of the available commands/options.
Retrieving a Part
If you haven't already, login to the computer, start an X-window (using xinit), and bring up Pro/Engineer with the command proe. If you are already in Pro/E, make sure there are no parts in the current session (select Quit Window from the MAIN menu; select Dbms > EraseNotDisp to purge any parts in the session).Retrieve the block part using the command sequence:
Mode > Part > Retrieve
Enter the character ? on the command line, and Pro/E will bring up a window listing all the parts in the current default directory (this should be your GPU account file space).
Select the file block.prt with the left mouse button.
Pro/E will bring the part into the session and display it in the default orientation as shown in Figure 1.
Figure 1
Adding a Hole Feature
We will now create a hole in the block. You will beginat thePART menu. The command sequence is:Feature > Create > Solid > Hole > Straight Done
You might wonder what a 'solid hole' is! This is just Pro/E's way of organizing geometric elements - a solid is basically a 3D primitive. It happens to be a hole because when it is combined with the existing features it results in material removal from the part.
The attribute window appears with the title HOLE:straight showing the elements to be defined. The sequence is as follows:
- Placement Type
- select Linear Done
This means the hole will be positioned using linear dimensions to its centre point. The hole is located relative to ... - Placement Refs
- Placement Plane
- Click on the front face of the block at the approximate location of the hole center. You do not have to be very accurate with this since we will be setting exact dimensions next.
- Dimensioning References
- Pro/E will ask for two edges, axes, planar surfaces or datum planes for dimensioning to locate the hole. We will use the right and top surfaces of the block. Each time you select a surface, you will be asked for a distance from the surface to the center of the hole. Set the dimensions to place the hole at the center of the block (5 units from the right face, 2.5 units from the top face).
- Side
- select One Side Done
We will see what Pro/E means by a two-sided feature a bit later on in the lessons. - Depth
- select Thru All Done
This at least makes sense - we want the hole to go completely through all the other features in the part that exist at the time of the hole's creation. This is an important point because it indicates that the order of feature creation will be important in a complex part. - Diameter
- enter [2] in the command window (without the square brackets).
Your screen should now look like Figure 2. If the orientation is somewhat different than that shown in the figure, you can select
View > Orientation > Default.
Figure 2
We are now ready to make the slot.
Adding a Slot Feature
To complete the block, we will put a rectangular slot along the front face. We will do this by creating a feature that subtracts material from the part. We have two choices here: a slot or a cut. These are quite similar, and the difference between them is subtle. Both features involve the creation of a 2D sketch that represents one or more cutting surfaces. The cutting surface can be straight or curved or a combination of these as long as the cutting surface doesn't intersect itself. It is possible to have several disjoint cutting surfaces in the same sketch (although this is not advisable). This sketch is then extruded or revolved through the part. The difference between a slot and a cut is as follows:
- slot
- the 2D sketch is a closed section. Material is removed from inside the section as it is extruded or revolved.
- cut
- the 2D sketch can be an open or closed section. You will get to specify which side of the cut surface the material is removed from.
We will use a cut feature in this lesson. You might like to come back and create the same geometry using a slot. Execute the following command sequence:
Create > Solid > Cut > Extrude Solid Done
It seems strange that the cut feature is obtained by selecting a solid feature! Extrude means that the feature will be created normal to our sketch, rather than revolved around a line.
The attribute window will now open up (note the title on this window) and we will proceed through the definition of the various elements. First, we have to specify how the cut will be extruded from our sketch. Select
One Side Done
Now we choose the sketch plane. We will sketch the outline of the slot on the right end of the block, and let it extrude through to the other end. The following selections should be highlighted (if not, just select them)
Setup New > Plane > Pick
Click on the right face of the block.
An arrow should appear showing the direction of feature creation. The arrow should be horizontal on the screen and pointing into the block. You can change the direction of the arrow using Flip. For now, make sure it is pointing into the block and
click on Okay.
You now need to pick a reference plane to set up the sketch.
Choose Top and click on the top surface of the block.
You should now be in Sketcher, looking directly at the right face of the block. If you have them turned on, you should see the hidden lines representing the contour of the hole.
Important Note:
By default, when Pro/E sets up the sketching orientation, the direction of view is such that cuts or holes will extend into the screen (away from you) while protrusions will extend out of the screen (towards you). When you first open a sketch window, be sure to understand the orientation of the sketch. Sometimes you will end up looking at the part the 'wrong way around', that is from the reverse direction. This is where some good 3D visualization skill comes in very handy!If they aren't already, select Sketch > Mouse Sketch
Use left mouse clicks to create three sides of a rectangle along the leftedge of the block. The edge of the block will serve as the fourth side ofthe rectangle. See Figure 3. As usual when using Sketcher, accuracy is not as important as indicating the intent of your design. You should make sure, however, that the end points of the horizontal lines are reasonably close to the edge of the block. When you have created the three sides, use the middle mouse button to stop. If you have created extraneous lines, or make a mistake, select Delete and click on the line. Then select Sketch to resume line creation.
Figure 3
Once you have the sketch drawn, you will then constrain or align it to the existing geometry. Here, we want to align the end points of the horizontal lines with the edge of the block.
Select Alignment > Align
Click the left mouse button on the end point of one ofthe horizontal lines, and then on the left edge of the block.
The -- ALIGNED-- message should appear in the message window.
Repeat this procedure with the other horizontal line.
NOTE: When attempting to align the horizontal lines, ensureyou pick the END POINT. You will knowyou have done it right when small red cross appears on the endpoint of the line. If you accidentally pick the entire line, just select the Alignment command again and try it over.
If the end point is too far away from the edge, Pro/E will tell you that 'Entities cannot be aligned.' This just means that Sketcher can't locate the alignment that you want. You might try to zoom out (use Ctrl-left mouse button) to bring the end point visually closer to the edge. Try Alignment again. If this doesn't work, you may have to delete the line and draw a new one.
Let's intentionally do something wrong here to see what happens. Select the Regenerate command. You should get a message 'Underdimensioned Section' and the vertices of the lines will be marked with red crosses (a case of the 'measles'). This is telling you that Sketcher doesn't have enough information to place or solve the section.
Add dimensions for the height and width of the slot. Select
Dimension
from the Sketcher menu. Remember that the left mouse button selects entities and the middle mouse button places the dimension. It doesn't matter where you place the dimension. The height of the slot is 3 and the depth into the part is 1. You mustalso add the vertical distance from the bottom of the block tothe bottom of the slot (1 unit). Dimension this by picking the lower edge of the block and the lower edge of the slot.
Again, let's do something intentionally wrong to see how Pro/E handles it. Dimension both the bottom and top edge of the slot (these are the same length). When you regenerate the sketch, you should receive a message about overdimensioning, or unrequired dimension. The redundant dimension will be highlighted in red, and the Delete command will be automatically picked. You can click on any dimension on the sketch to remove it, not just the highlighted one. For now, click on the red dimension.
Now click on Regenerate again. You should get the much-desired message 'Regeneration completed successfully' however the actual size of the section is probably not exactly what you want.
Select Modify to set the dimensions. Click on a dimension (it should turn red) then type in the desired value (the new dimension should appear in white).
The height is 3,
and the width is 1.
The bottom edge of the slot is 1 from the bottom edge of the block.
Then click on Regenerate again. Regeneration should be successful and your screen should now look like Figure 3. You have now completed the definition of the sketch of the cut, so select Done from the small window just below the Sketcher menu (this may be partially hidden).
The red direction arrow should once again appear on the screen. Read the message window!Orient the arrow so that it is pointing into the slot. Click onOkay.
When prompted for the depth in the message window, select Thru All Done.
The message window should tell you that All elements have been defined. Select Preview to have a look at the new feature. If everything is as you want it, select OK.
The block is not completed. Let's get back to the default view direction:
View > Orientation > Default
Your screen should look like Figure 4.
Figure 4
Getting a Shaded Image of the Part
Slot Mechanism In Creo Tutorial
Select the following:View > Cosmetic > Shade > Display
It may take a second or two to bring up the image, that should look like Figure 5. On the computers in the Mec.E. lab, we are not able to dynamically rotate this shaded view - that can be done on some computers and is impressive indeed (and expensive!). If you try to rotate the block, the display will revert to a wire frame image. To get the shaded image again, you have to repeat the command above.
Figure 5
A bit later in the lessons, we will discuss how to get hard copy and/or export this image, for example, to use in a design report. We will also find out how to change the colour of the part - this will be useful when we make an assembly.
Before continuing, select the commands
View > Repaint > Done-Return
to get back to a wire frame.
Database Functions
Listing the Part Features
The part we have created is quite simple - only seven features. You can get a list of the features in a part by the command sequence (starting at the MAIN menu):Info > Feature List
A window will open showing you a list of the features in the order that you created them. Each feature has associated with it a feature number, an internal feature ID, a name, type, and current status. You should see seven features listed. The name field is currently blank for the last three features (protrusion, hole, cut). Close this window by pressing the character q and then Done/Return from the INFO menu.
Naming the Part Features
Naming features will be a very useful practice when you start to deal with parts with a large number of features. From the PART menu, (if you are still in the FEATURE menu just select Done to get back) selectSet Up > Name
Click on the cylindrical surface of the hole. It should highlight in red. In the command window, enter a name for the hole feature:
big_hole
Click on the cut surface of the slot, and name it front_slot. Finally, click on one of the side surfaces of the block, and name the feature block. When you are finished naming the features, select Done to return to the PART menu.
Now call up the feature list again (Info > Feature List). You will see each of the features in the table identified by their name. Press q and select Done/Return.
IMPORTANT:
It is a good practice to periodically save your model. Now is a good time.Save your part model:
Dbms > Save
Parent/Child Relations
When a new feature is created, every previously created feature that the new one uses for reference is called a PARENT feature. The new feature is called a CHILD. It is crucial to keep track of these parent/child relations. Any modification to a parent feature can potentially change (ie. damage if the change is undesired!) one or more of its children. In the extreme case, deleting a parent will normally result in deletion of all child features that reference it. In these cases, Pro/E will ask you to confirm the deletion.It is useful to know, therefore, what parent/child relations exist in a part. Pro/E has a number of functions to help. To start with, select
Info > ParentChild > Children > Highlight
Click on the side of the block. The children of this feature (that is the hole and the slot) should be highlighted in light blue. These are children because the sides of the block were used as dimensioning references when the hole and slot were created. We could have referenced these to the datum planes - this might offer some advantages, but also some disadvantages. An advantage would be that we would not be restricted in how we could change the shape of the block (make it a semi-cylinder for example) without affecting the definitions of the hole and slot. On the other hand, if the block was moved away from its current position relative to the datum planes, the hole and slot wouldn't go with it. So it is important to be aware of what parent/child relations you are dealing with or creating when new features are added. Be aware of the intent of your part geometry and build the model accordingly.
Let's find out something about the hole. Refresh the screen using
View > Repaint > Done-return
Then select Parents > Highlight and click on the cylindrical surface of the hole. This shows that the block is a parent of the hole. Does the block have any parents? The answer is yes - the three datum planes. Check this out. Note that the datum planes were not included in the list of parents of the hole - the parent/child relations do not extend to grandparents!
As you might expect, parent/child relations can become quite complicated when the model starts to accumulate features. A parent can have many children, and a child can have several parents. Choosing (one might say designing) the best parent/child scheme for a part is a major difference of Pro/E from previous CAD programs. It is very difficult to plan ahead for all possible design changes that might occur that would be affected by the existing parent/child relations. Poor planning of the model will almost guarantee big problems later on if the model must be changed. Fortunately, Pro/Engineer provides a number of utility functions to help you manage the parent/child relations in a model. These include changing the dimensioning scheme and/or replacing current relations with new ones (called rerouting). In the worst case, reference elements of a feature can be redefined. We will be discussing these functions at length in the lectures and in a subsequent lesson. For now, you might keep as a general rule that simpler is better.
Modifying Dimensions
Now we will see one of the powerful capabilities of Pro/Engineer. Once a feature has been created, it is very easy to modify its shape via its dimensions. From the PART menu, selectModify > Value
and click on the side of the block. You should see the length, width, and height dimensions. Click on the length dimension (currently 10) to change it. A clicked dimension turns red. Enter a new value for the dimension, say 15. The shape of the part will not change until you regenerate the part by selecting
Regenerate
from the PART menu. You notice that the hole has stayed in the same position relative to the right end of the part. That's how the hole was defined. Also, the slot continues all the way through the now-lengthened part.
Try modifying some of the other dimensions, either of the block or the hole or slot. You might try some 'silly' dimensions (for example, make the diameter of the hole bigger than the height of the block), to see what Pro/E will do - in particular, what messages does it give you? Try changing the location of the hole so that it is completely off the left end of the block. If you get into serious trouble here, just select Quit Window, erase all parts from the current session (Dbms > EraseNotDisp), and retrieve the previously-saved part from disk (Part > Retrieve > [?] > block.prt).
Slot Mechanism In Creo Game
Note that when the dimensions are changed, Pro/E will still maintain all the geometric constraints that you set up during feature creation. A simple example of this is alignments - the edges of the cut forming the slot were aligned with the front face of the block. If the block width is increased, the slot still stays in the same relation to the new front face.If a feature is fully defined by this type of constraint (ie. alignment with previously created features), then you will not be able to modify it directly by its dimensions. You will only be able to affect it via its parent(s) dimensions.
The type of constraints discussed in the last paragraph might be called implicit constraints. There is another way that we can define relations between dimensions of features that is even more powerful - these are feature relations.
Adding a Relation

A Relation is an explicit algebraic formula that allows a dimension to be automatically computed from other dimensions in the part. We will set up two simple relations to ensure that the hole in the block is always centered along its length, and between the top and bottom faces.
From the PART menu, select Relations
Click on the block and the hole surface. Your screen should look like Figure 6 with dimensions d2, d3, d4, and so on.
Figure 6
Pro/E maintains symbolic names that can be used to set up relations between the dimensions. If the length of the block is d3, and the position of the hole from the right face is d13, for example (check to see if these are the symbols used in your model), we can force the hole to be placed at the midpoint of the block by setting up a relation as follows:
Select Add and then type in the following two lines:
/* hole centered mid-length
d13 = d3 / 2
When these lines have been entered, just press the enter key to quit the entry mode. The first line of the relation, starting with /*, is a comment line that describes the nature of the relation. This comment is not mandatory, but is a very good idea for clarity. You can put any text here that you like. The second line defines the relation itself - the distance from the end face to the center of the hole is half the length of the block.
Let's add another dimension to make sure the hole is half-way up from the bottom of the block:
Select Add and type in the following (again make sure that these are the correct symbolic names used in your model):
/* hole centered mid-height
d14 = d2 / 2
To make sure these have been entered correctly, select Show Rel. This will also show you the value that has resulted from the relation. Press q to quit.
It is always a good idea to check out the dimension relations as soon as you have created them. In the RELATIONS menu, select Switch Dim to display the dimensions in numerical form, then in the MODEL REL menu select Done. Go back to the PART menu and select Modify. Click on the block and change the length and height dimensions to 15 and 8, respectively. Regenerate the part. If all goes well, the hole should be exactly centered on the block.
You might like to try to set up some relations that will keep the edges of the slot exactly 1 unit from the top and bottom edges of the block no matter its width.
More about relations:
Slot Mechanism In Creo File
Relations can also take the following forms:/* explicitly define a dimension
d4 = 4
/* set up a limiting value for a dimension
d4 > 2
Explicitly defined dimensions are just that - they create constant values for dimensions that cannot be overridden. The second form can be used to monitor the geometry during regeneration of the part. If the inequality is violated, then Pro/E will catch the violation and show you a warning message.
All the relations for a part go into a special database that is consulted when the part is regenerated. These relations are evaluated in a top-down manner, so that the order of relations is important (just like the order of feature creation). You can't have two relations that define the same dimension, and a relation is evaluated based on the current values on its right hand side. If one of the right-hand side values is changed by a subsequent relation, then the dimension will be incorrect. Pro/E has a utility function that will let you reorder the relations to avoid this. When re-ordering, Pro/E assumes that each relation is preceded by a comment line that will be moved with the relation.
Saving the Part and Pro/E Files
We are at the end of this lesson. Before you leave, make sure that you save the current part:
Dbms > Save

You can now exit from Pro/E. Have a look at the files in your GPU disk space using the Unix command
You should see something like the following:
Each time you save a part, a new file is created with an automatically increasing counter. Thus, you always have a back-up available if something goes very wrong. On the other hand, this can eat up your disk space very quickly since the part files can get pretty large. If you are sure you do not need the previous files, you can remove them with the Unix remove command, for example
Our system is set up to request confirmation of this operation. Since it is always a good idea to keep back-ups, you might consider copying files to a diskette (see the Unix documentation for this).
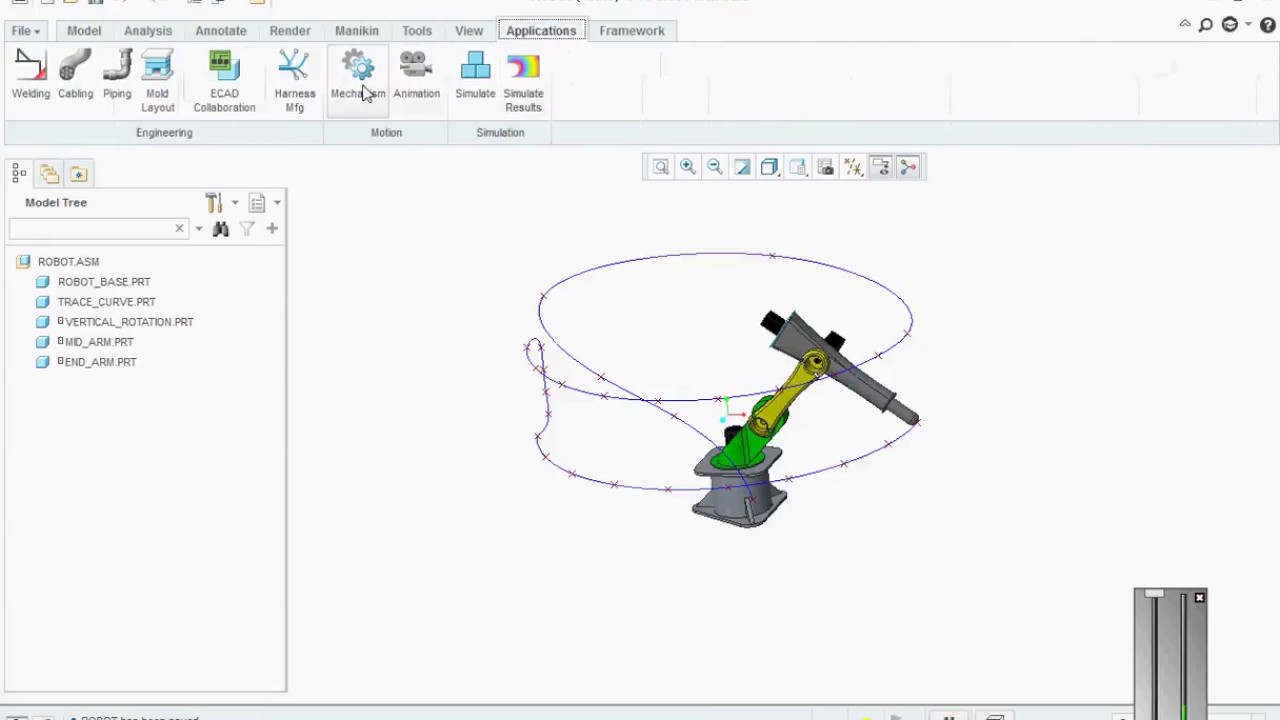
Pro/Engineer will also write a number of other files to your disk space. These might include the following:
- this is a record of all keystrokes, commands, and mouse clicks you made during a session. For an advanced user, this may be useful to recover from catastrophic failures!
- the same list of features obtained using Info > Feature List
- dimension relations
- information on parent/child relations
In the next lesson we will look at a number of features, including shafts, rounds, chamfers, and slots.
Please send comments to Dr. Toogood
R. Toogood22 July 1996